
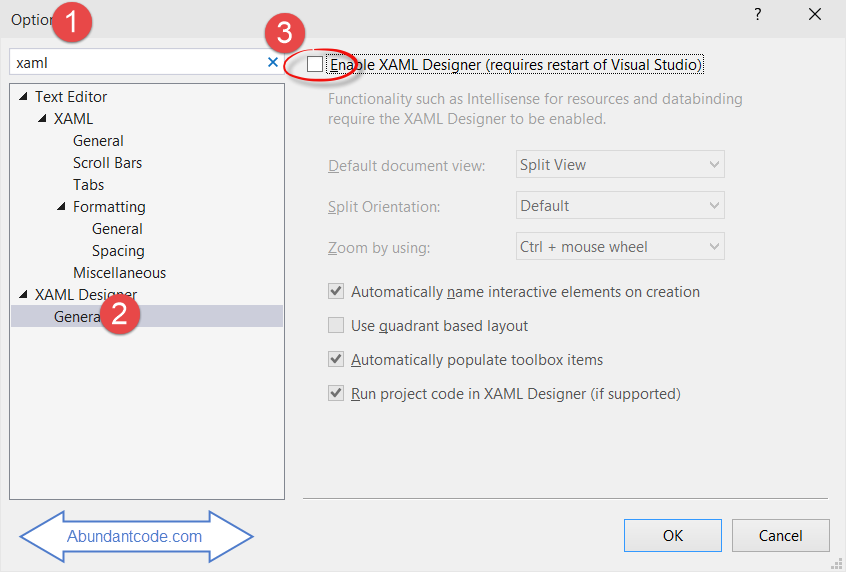
VISUAL STUDIO 2015 INTELLISENSE HOTKEY UPDATE
Starting with Update 2 of Visual Studio 2015, you can now access version control information in the lower right-hand corner of the IDE.
VISUAL STUDIO 2015 INTELLISENSE HOTKEY CODE
If you want to view this code without losing the pop-up box, simply hold down the Ctrl key and the box will fade into the background allowing you to see the text underneath. Sometimes the information in the pop-up box obscures important code on the lines below. There’s lots of smart little pop-up boxes that offer context-specific actions or information, like IntelliSense and debugging DataTips.

Transparent pop-up boxes (Hold the Ctrl key) The feature will move all lines that are selected, or if nothing is selected, it will move the line where the cursor is. To move code within a document, simply hold the Alt key and use the up and down arrows on the keyboard. The Move Code Up or Down feature enables code links or blocks to be easily reordered. If you want to keep any specific file open, pin it with the keep icon on the document tab and the file will join the other open documents on the left of the document well. Because the tab will only display one document, it keeps your code searching clutter free. It’s also convenient when navigating or searching through files as, by default, all new documents will open in the Preview Tab. Originally introduced as an aid to debugging, the Preview Tab, which appears on the right side of the document well, allows you to step into code without leaving a trail of files open at the end of the debugging session. (Or if you have installed Productivity Power Tools, Control-Click GoToDefinition will default to using this peek window.) You can navigate through the trail with tiny breadcrumbs that appear unobtrusively at the top of the peek window. You can recursively navigate more definitions inside this window, which avoids leaving a trail of open files. It allows you to look at the definition of a method or variable in a small inline window inside the current editor. This feature is a favorite among the Visual Studio editor team. To activate the feature, type Ctrl + Comma, which will display an input box docked in the top right corner of the editor window. Navigate To is a smart search feature that allows you to easily navigate to any file, class, member, or symbol in the solution. You can find the C# Interactive Window from the View menu, under “Other Windows”. It is useful for quickly evaluating expressions or experimenting with code without the need to build and run a solution. This tool window lets you directly enter and run C# code.
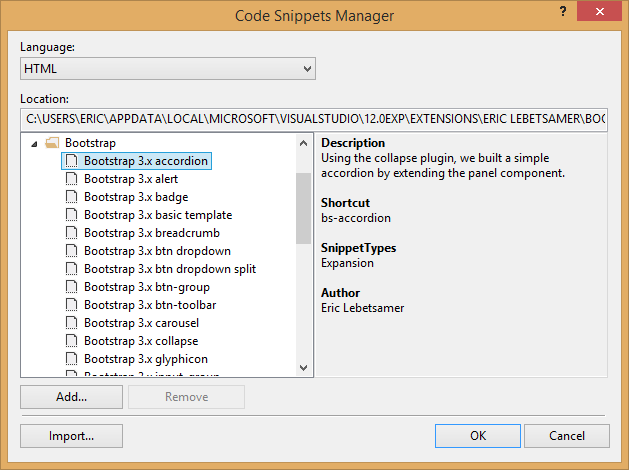
Visual Studio supports many popular languages out of the box, but if yours is not on the list you can easily add it. Hovering over the items in the list provides useful additional information – such as shortcut keys or directory information. Not only will it let you find menu commands and options switches, it will also let you search files, settings, NuGet packages and a whole lot more! You can access it directly with the default keyboard shortcut Ctrl+Q. Quick-Launch is an enhanced search box that sits in the title bar in the top-right corner.


 0 kommentar(er)
0 kommentar(er)
